I bet there are many of you like me who updated their PC a bit late to Windows 8 OS. I had mixed emotions on weather or not to update my laptop to Windows 8. As of now, it is great to find something very creative from Microsoft that brings in the fabulous TILES representation giving the user a feel of GENNEXT OS. Though Windows 8 is creative, the desktop remains similar to previous versions of Windows without the Start Button. Microsoft felt no hesitation eliminating the Start Menu option and making the Windows keyboard button shortcut to switch between TILES and the desktop.
In the beginning you will use the windows start button (keyboard) in hope to launch the Start-up menu from the desktop but, you will end up transitioning over to the tiles screen. Trust me, I had done this many times and to make the OS 8 operation easier, simply start using ALT+TAB to switch between desktop and tiles. You will miss the traditional Start up button and you may want to bring it back. Though the startup menu is removed, it is way easy to get it back within few clicks.
How to bring back the Startup button
- Open the web and search Classic Shell in the Google search box.
- Download the classicshell exe from the site Classicshell.net. Install the application on your PC.
- Within moments you can get back the Startup button and start celebrating the glory days,w ell almost. Please find below a comparative screenshots of my laptop with and without the startup button.
Fig (1) Without Startup Button
Fig (2): With Startup button
This was easy, but there’s still a lot more you can do with Windows 8. One cool feature is GODMODE. Sounds like God transferring his power to the OS 8 users and to an extent, it’s true.
How to obtain GODMODE in Windows 8?
- Create a fresh folder on desktop and rename it as GodMode.{ED7BA470-8E54-465E-825C-99712043E01C}. Press Enter to turn your ordinary folder to GODMODE folder.
What does GODMODE do for you?
The folder named GODMODE is an accumulation of all the features available on the Windows 8 under one roof. To my astonishment I got 250+ features collected from CONTROL PANEL to GODMODE folder. The features collected were so huge in numbers that it took me a while to scroll through the extensive list of items. You can double click the god folder and immediately execute any setting for system, peripherals, applications, Internet, devices, help menu and much more.
The next big thing that really inspired me was inside My Computer. It is actually in front also and is called the READYBOOST feature.
What does READYBOOST do?
Whenver you connect a USB, Flash device to your system the auto-turn pops up giving you an extra option to use the USBs free space as extra RAM. For instance, you have a 32 GB USB from which 20 GB is left as free space, you can right-click the icon and select properties from MY COMPUTER. Doing so, the windows will ask you to use this device as RAM. You can now set the desired memory size to be used as RAM from the available free space. This is done with the help of a slider. Pretty cool huh? You can now enjoy added virtual memory without spendng money for actual RAM. This feature seems to be helpful for systems that are still running on low RAM, but have devices like USBs and flash to come to their rescue.
Author Bio: Aron is experimenting a lot on Windows 8. He is a blogger by occupation and managing his own blog for technical experts.




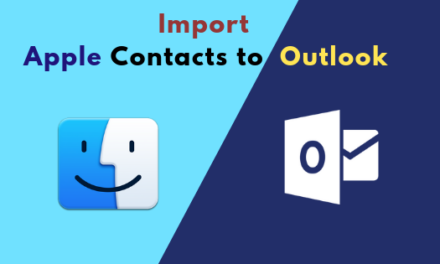
I love the concept of GODMODE, I’ll give it a try. But as far as I know the READYBOOST feature can be accessed in Windows 7 too.
What? I never knew it was possible to bring the Start button on Windows 8. Thanks a lot for sharing this tip. And also, that Godmode option looks great!
Great tips,
All the mentioned features are new to me, i think i must give a try to all those your new find outs.
thanks
Super tip, amazing concept of Godmode and Readyboost. These will boost up features of windows 8. Only few are aware of such apps. Great Job and Keep it up.
Wow!! Nice post! Never known feature of windows 8 another reason why i am going to love windows 8 even more! :)
Hi Frank,
A very good and useful article. I didn’t know about GODMODE and READYBOOST until now.
Once again, great article,
Antal