Summary: The post highlights various best iPhone backup strategies against deletion of files from the iPhone device. It also explains how to recover iPhone data in case it gets deleted from iCloud and iPhone backup files.
A stringent backup strategy must be followed to protect and maintain the security of data, irrespective of the smart device used. With devices that offer fixed storage limits such as iPhones and iPad, the need to backup the data increases.
You can utilize various services offered by Apple, such as iCloud and iTunes, to backup your iPhone. They are available free of charge and can be used to backup data from your iPhone and other devices. Also, various third-party apps can be used for backing up data effectively from iPhone devices. Here, we will discuss the best iPhone backup strategies that will help you gain access to lost data in case of file deletion or corruption.
Backup iPhone to iCloud
iCloud, the cloud storage services from Apple is the best way to back up your valuable data. It ensures that you always have access to the latest version of the information that includes documents, contacts, notes, etc. An important benefit to backup data on iCloud is that it can be accessed from anywhere, anytime, and on any device. Critical data can be backed up using iCloud by connecting the device to a reliable Wi-Fi network. Follow the steps below:
- Tap on Settings, scroll down and then click on
- Then scroll down and select Backup. The iCloud backup will be turned on.
- Next click on Backup Now and do not interrupt the Wi-Fi connection until the process completes.
- Once the backup is complete, click on Settings, then iClouds and select Storage.
- Click on Manage Storage and then choose the device.
Ensure that the backup taken recently must display in the list along with the date and time details. You can also select the option to create automatically backups with iCloud.
Backup iPhone to Windows
With iTunes for Windows, one can gain access to iPhone data on the Windows machine. iTunes 11 is the latest version that allows you to backup iPhone data on your system. Texts messages, call history, contacts, notes, widget settings, camera roll, sound settings along with some other components, are automatically backed up while some information such as media files including images, videos, and songs are not. However, these items can be restored by syncing them with iTunes.
To backup and restore the iPhone device, connect the device to the system. Click on Summary and then perform either action from the given alternates:
- If you want to backup and restore data from the available backup manually – select Backup Now or select Restore Backup
- If you want to restore files and settings from the device, click on Restore
- If you want to encrypt the backup – select Encrypt Device backup, then enter a password and then click on Set Password. After an appropriate option is selected, click on Backup Now or Restore Backup options.
Important!
- For encrypted backups, iTunes will prompt for password details before restoring the files and settings.
- Encrypted backups are displayed with a lock icon in the backup list of the iTunes device preferences
Backup iPhone data to Mac
To backup your iPhone data to Mac, there are two different ways to do so – using either iCloud or iTunes. Let’s look at how:
- Via iCloud: iCloud is a reliable way to backup data from your iPhone to Mac. You can set up an account on iCloud and then the entire backup data existing on the device. Next, log into the iCloud account from your Mac and then restore the most recent backup taken from iPhone.
- Via iTunes: iTunes is another feature Apple offers to backup data on iOS devices. iTunes backup data can be utilized only when the device is synced with iTunes. Connect your iOS device to Mac (latest iTunes version must be installed on Mac), then under the Devices tab, select iPhone device in iTunes. Next, right-click on the device and click on Backup to initiate the procedure.
Note: Disable the iCloud backup option when it is turned ‘On’
Other Backup Tools
Other than iClouds and iTunes, third-party iPhone backup tools can also be used to backup your data without any glitches. These tools are integrated with advanced algorithms that help backing up every bit of data from your iPhone device. The backup tools consider each and every detail of data and reinstate it to the selected device keeping integrated attributes intact. With compatibility to iOS 10 and lower versions, the backup apps become a scalable medium.
Undoubtedly, there are some iPhone backup tools available that ensure the security of data existing on Apple devices. If the data gets accidentally deleted from the original iPhone files, it can be restored from the backup. However, in case of a situation where your iPhone data gets deleted from iCloud and iTunes backup files, what would then be the next step. For example, this iPhone transfer can allow you to backup videos, music, photos, contacts and other data from iOS to PC with simple steps.
Since backup files are the only medium to get deleted and corrupt data back on your device, a third-party tool here is the only option left to recover data in such situations.
Stellar Data Recovery for iPhone
Since iCloud backup files and iTunes backup files serve as a potential solution for recovery of accidentally deleted data, Stellar Phoenix Data Recovery for iPhone helps retrieve data deleted from either of the backup files. Recovery of deleted items from WhatsApp, Camera Roll, Photo Stream, iMessages, and other iPhone folders can be performed using this tool.
A noteworthy feature which makes the tool more scalable is that it is available in two different versions to support cross-platform compatibility over Windows and Mac. With this, it gives a straightforward solution to recover iPhone data on Windows 10, 8.1, 8, 7, and XP. The tool can be installed and run on Mac OS X Mountain Lion (10.8) and above versions as well.
That concludes the best iPhone backup strategies.

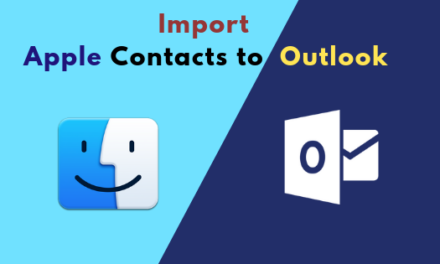


I have same issue in my Iphone 6s. this article very helpful for me. and all iphone users. Wonderful post my man.
Thanks a lot @Sanjeet for such an in-depth article.